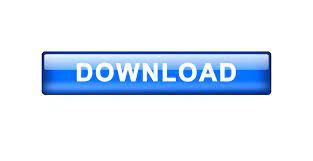
The steps taken during this test include: naming the action Copy to: misc, applying the action is to copy the email to the misc folder. Alternatively, you can add other actions if you want: At the Home tab, select Create New from the Quick Steps box:Īnd choose the appropriate actions, name, add caption text - will show when you hover over the Quick Steps box:įor example, we will copy the email to any folder and mark these emails. On the other hand, you can also create your own Quick Step if you want. Here, you can forward, add or remove recipients if you want: Besides, we can also move these emails to any folder:Īfter saving, open any email you want to send to your superiors and select To Manager from the Quick Steps function box: Therefore, enter the email addresses of the managers, select the importance level, and add the comment text next to it. For example, we need to forward any email to our superiors. Select To Manager > Edit :Īnd we begin to modify the steps applied. In this tutorial, we will modify the To Manager step. The Manage Quick Steps window opens, where the user can choose between the main functions. Īt the Home tab, press Quick Steps ' display arrow and select Manage Quick Steps : One of the most new and handy functions of Microsoft Outlook 2010 is Quick Steps - which can help users create, manage and apply many functions in a single operation to manage email.
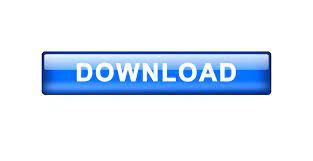

 0 kommentar(er)
0 kommentar(er)
